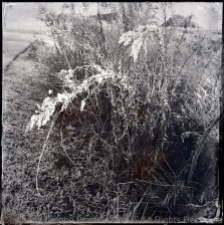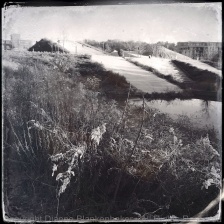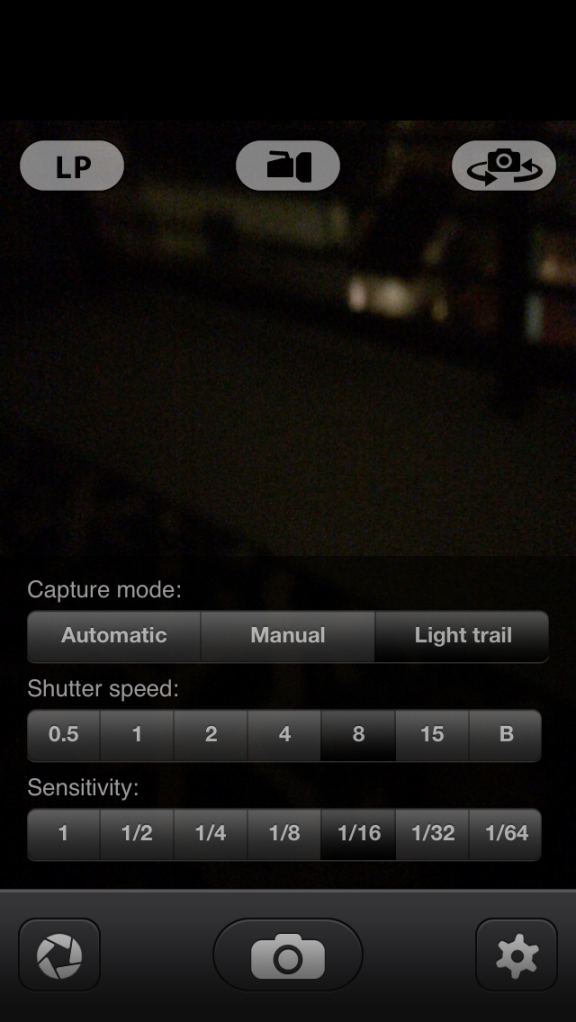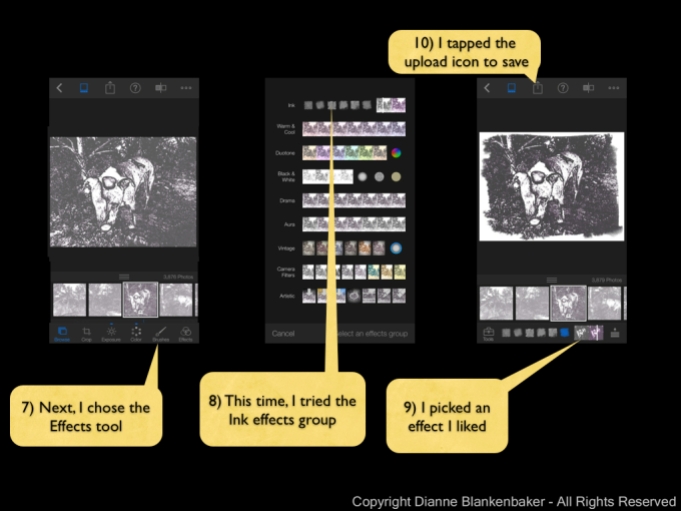Now that winter is upon us (well, some of us more than others) in the northern hemisphere, even the tired old subjects we see everyday take on a whole new look. One of the fascinating things about photography is that everyday is a new day. Every minute is changing light. You can always find a new way to see the same thing you looked at last season, last night, the last minute. This change is particularly dramatic as the seasons change.
So, in today’s lesson, I invite you to revisit a common, convenient location like your own yard. Put on an extra layer or two if it’s especially cold in your neck of the woods, but by all means, get outside. Even if you don’t have snow where you live.
Go out early–when the temperatures drop to freezing overnight and you get out before the sun has had a chance to warm things back up, frost can be a spectacular subject.
In fact, even when the frost isn’t that dramatic, like in these images, it still creates a different look by brightening what can otherwise be dull looking plants when there’s no frost.
On the particular morning I pulled out my iPhone to capture some frosty spots in my neighborhood park, the sun was low, shadows were long, and colors were drab. After taking a few images with the Apple camera app, I decided to use the Hipstamatic app with the D-Type film for the tintype effect.
I like how the frost-covered plants look in the tintype effect–they jump out more with their frosty coating. The Apple Camera app works, too.
Your Assignment: Pick a place that might feel a little tired as a photographic subject. Your yard might be one such place. A place you walk regularly might be another. Make sure your iPhone is fully charged and then head out at sunrise (which isn’t so early these days) to look anew at what you’ve seen a hundred times before. Look at the shadows and light. Look for frost bouncing back the rising sun. Look for new angles and new ways of seeing the same old thing. Try the Apple Camera app. Try the Hipstamtic app. See if you can make something old look brand new.